
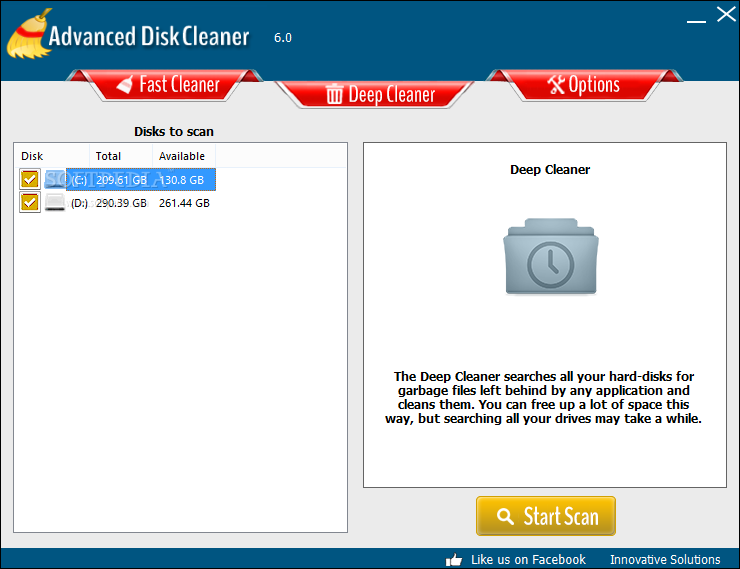
#Windows disk cleaner update#
And there are two ( 2) ways to run Disk Cleanup, which I refer to as Standard and Advanced.ĭisk Cleanup can clean up user and system files, ranging from the Recycle Bin and temporary Internet files for users to Windows Update and thumbnails for the system.
#Windows disk cleaner how to#
Better than previous versions, Windows 10 can move applications installed from Windows Store to other partition without reinstalling.Are you running out of free space on your Windows 11 computer? Or maybe you would like to clean up all the clutter that can build up over time? If so, here is how to clean and free up space on Windows 11 using Storage Sense and Disk Cleanup.
#Windows disk cleaner install#
It's better to install programs to separated partition. The more you installed, the less space left. When installing programs, many people use default settings to C: drive. If you did not get plenty of free space after running Disk Cleanup in Windows 10, the 3 methods below are very useful. Additional options after cleaning up disk If you want to delete different types of files, input cleanmgr /sageset:2 in step 2 and run cleanmgr /sageset:2 in step 4.ĥ. In the future, you just need to run cleanmgr /sageset:1 and press Enter, the preselected junk files will be deleted automatically.Disk Cleanup dialog box will pop up, select the files to delete and click OK.(You can specify the value from 0 to 65535). Input cleanmgr /sageset:1 and press Enter.Press Windows and R together on the keyboard to open Run.③ Clean up specified junk files automatically Then Disk Cleanup will delete all junk files automatically and then show you a dialog box with result. Input cleanmgr /VERYLOWDISK and press Enter.Disk Cleanup dialog box will pop up with all types of files selected by default, so you just need to click OK to confirm.Input cleanmgr /LOWDISK and press Enter.Press Windows and R together on the keyboard.There are 3 ways to run disk cleanup in Windows 10 via command line, select the one that fit for your needs. How to clean up disk in Windows 10 with command
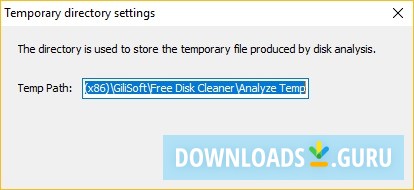
After that, Disk Cleanup will begin deleting the unnecessary and junk files.ģ.


 0 kommentar(er)
0 kommentar(er)
